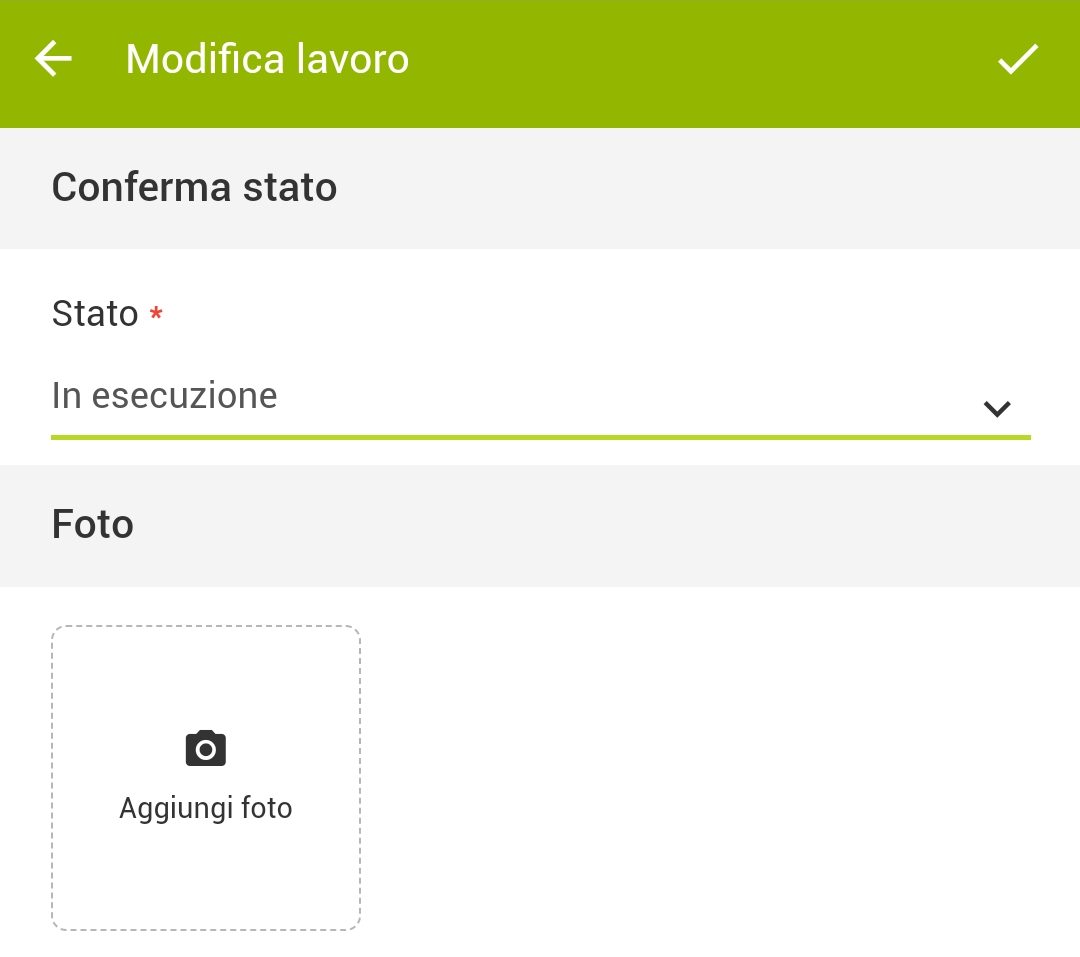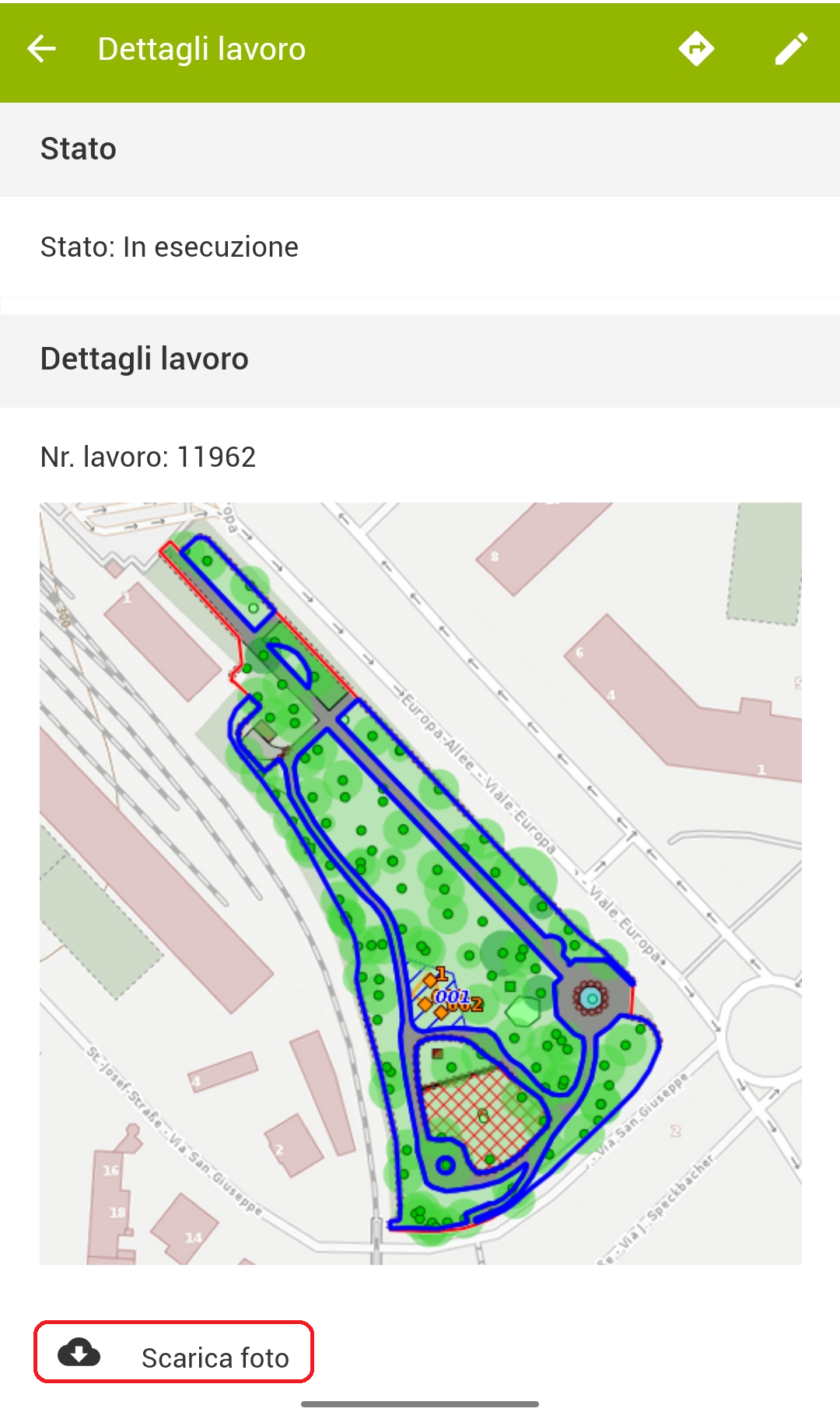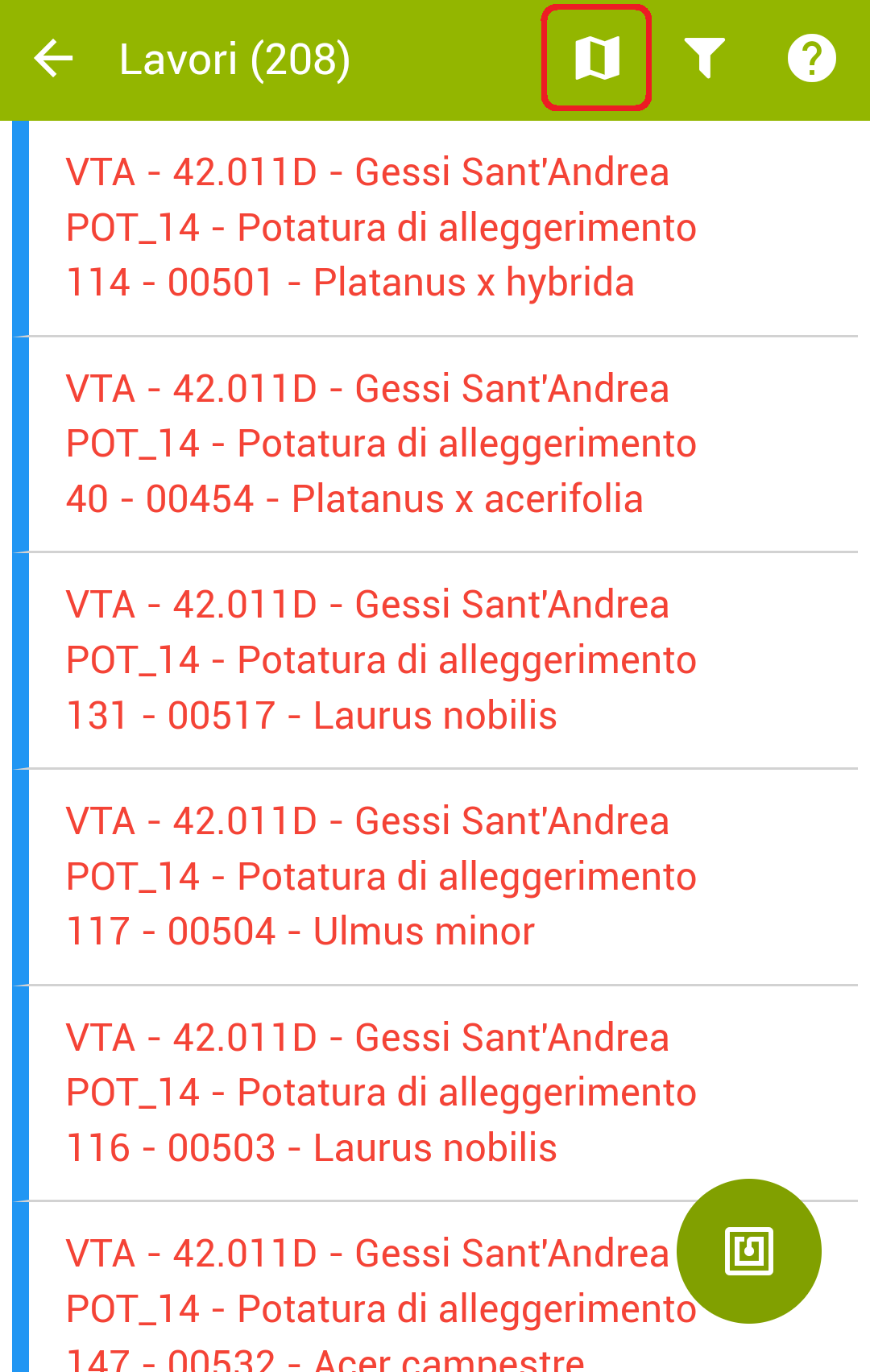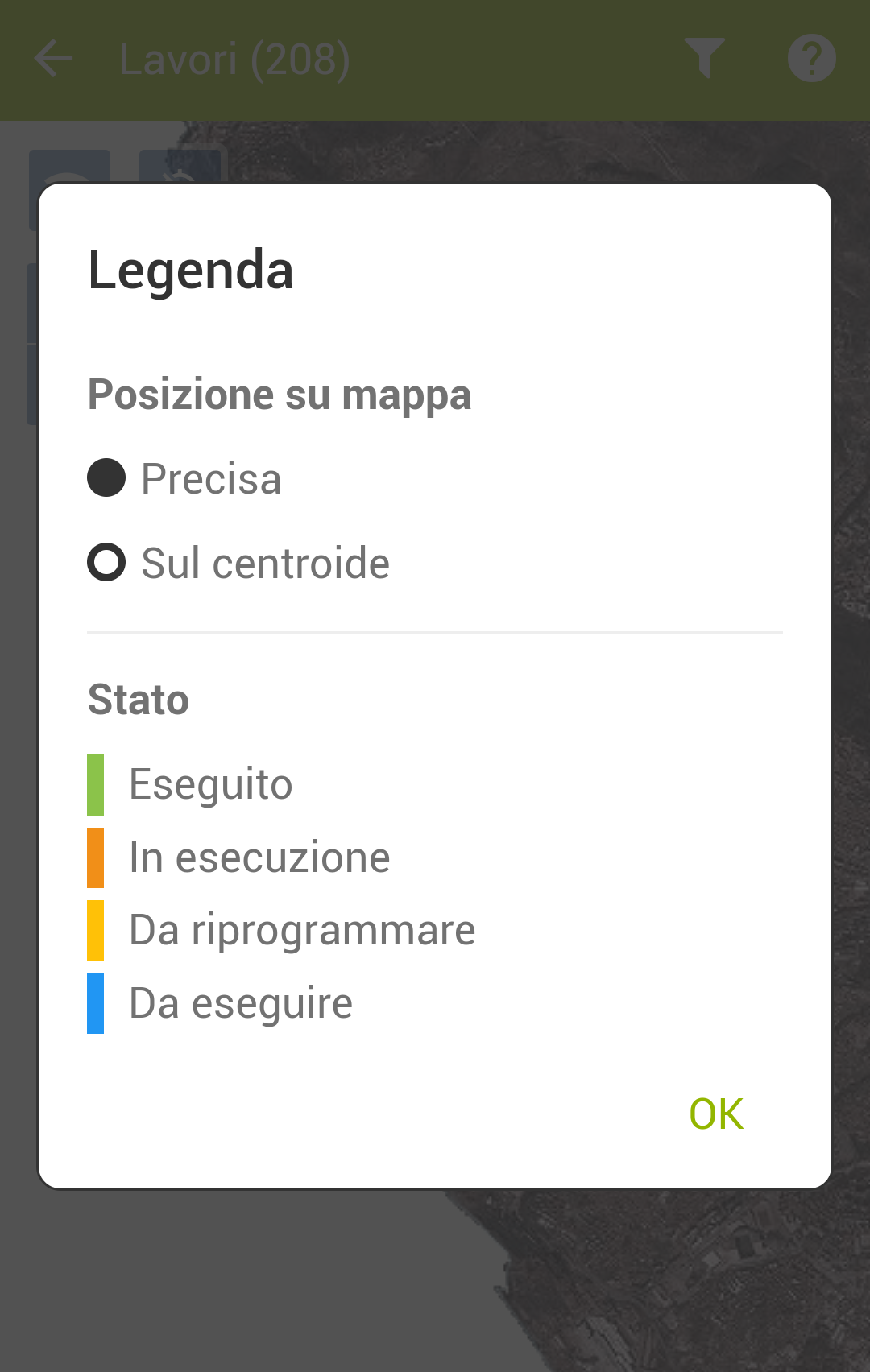Versione 5.18
La nuova versione di GreenSpaces introduce nella scheda di valutazione dell’albero la possibilità di aggiungere una valutazione del rischio.
A questo scopo il menù precedentemente chiamato “VTA” (con riferimento alla metodologia SIA) è stato rinominato in “VSA” (Valutazione di Stabilità dell’Albero), così da rendere possibile trovarvi diverse metodologie di valutazione.
La nuova versione di GreenSpaces introduce nella scheda di valutazione dell'albero la possibilità di aggiungere una valutazione del rischio seguendo la metodologia Aretè.
L'analisi del rischio richiede informazioni aggiuntive su varie parti della pianta, ai fini di valutare il pericolo e la vulnerabilità del sito dove è localizzata la pianta:
-
la parte iniziale di valutazione della stabilità rimane invariata rispetto ad un'analisi visiva tradizionale;
-
la seconda parte della scheda consente quindi di valutare pericolo e vulnerabilità delle diverse parti della pianta, calcolando in tempo reale una classe di rischio, basata sui valori previsti dal protocollo Arete.
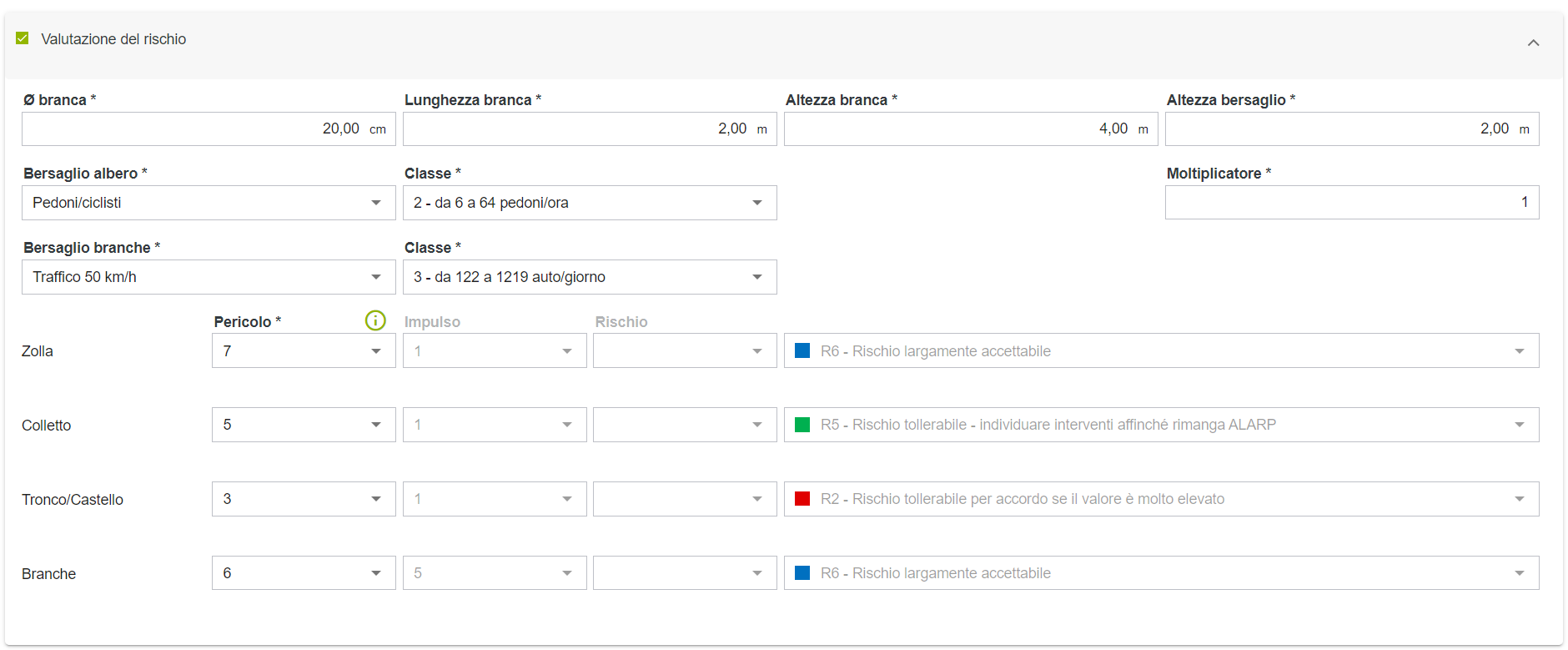
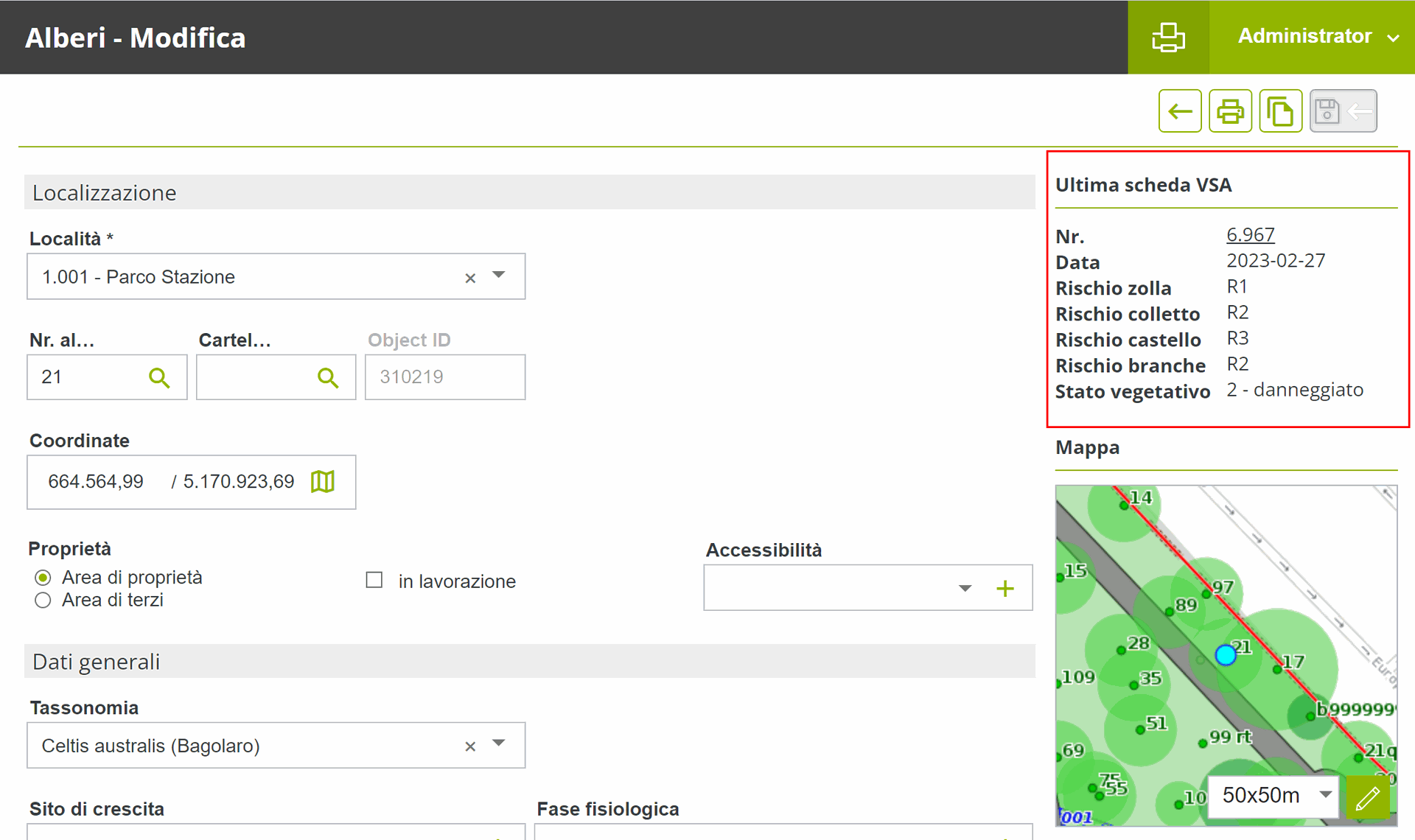
Con il rilascio della versione precedente (versione 5.17), abbiamo introdotto alcune regole per una migliore gestione delle schede VSA e per ridurre la probabilità di avere contemporaneamente più di una scheda VSA "In lavorazione" sullo stesso albero. Riassumendo:
-
Non è più possibile creare una scheda VSA nuova su un albero per il quale esiste già una scheda VSA “in lavorazione”;
-
Non è più possibile “Pianificare una VSA” nuova per un albero per il quale esiste già una scheda VSA “in lavorazione”;
-
E’ stato introdotto un controllo che permette la validazione esclusivamente in ordine temporale, ovvero nello stesso ordine in cui sono state create le VSA.
-
i dati semantici della scheda pianta non vengono sovrascritti con i dati della scheda VSA meno recente che si vuole validare;
-
i lavori proposti dalla VSA che si vuole validare entreranno in programmazione come di consueto e possono essere archiviati manualmente qualora non fossero più necessari.
La scheda di ispezione attrezzi ludici e sportivi è stata rivista per adeguarla alla normativa vigente. Ora è possibile configurare diversi tipi di ispezione e ogni tipo di ispezione può avere un differente elenco di controlli selezionati.
Inoltre è possibile configurare una "Categoria controlli" con la spunta "Valutazione obbligatoria". In questo caso viene sostituito il semplice checkbox (Si/No) con tre caselle, rispettivamente Si, No, n/a, la cui compilazione è obbligatoria (vedi immagine). In questo modo è ora possibile segnalare esplicitamente anche l’assenza di un determinato difetto, confermando al contempo di averlo controllato. Le tre caselle sono riportate anche nella stampa pdf dell’ispezione.
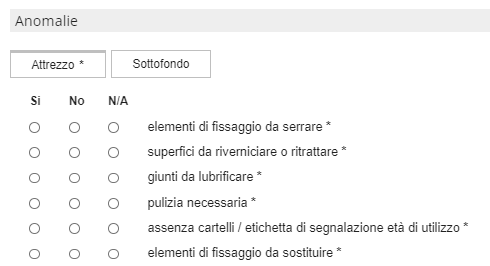
Nell’ambito del progetto Interreg VerdeVale è stato implementato un nuovo tool di estrazione di statistiche, che permette di monitorare lo stato di alcuni indicatori strategici, nella gestione quotidiana del verde urbano. Queste statistiche prevedono un’estrazione di tabelle e grafici su determinati parametri e sono disponibili come 9 nuove tipologie di stampe pdf aggiuntive nella finestra di stampa
 degli elenchi nei menù "Località", "Alberi" e "Lavori programmati".
degli elenchi nei menù "Località", "Alberi" e "Lavori programmati".
ATTENZIONE: Le stampe statistiche estraggono le informazioni sempre alla data in cui viene fatta la richiesta di stampa. Per le versioni GreenSpaces Enterprise, le stampe statistiche si attivano solo se prima è stato applicato un filtro su un singolo dominio.
-
Menù "Località": Tabelle e grafici sintetizzano le caratteristiche delle aree in base alla loro classificazione di appartenenza e alla classificazione ISTAT.
Da questo menu, cliccando il tasto di stampa in alto a destra , ora è possibile scegliere la nuova tipologia di stampa “Statistiche località” dal menu a tendina (vedi immagini seguenti). Selezionando quest’ultima è possibile scegliere se produrre una stampa per il parametro “Classificazione”, “Classificazione ISTAT” (solo per clienti italiani) o entrambe.
, ora è possibile scegliere la nuova tipologia di stampa “Statistiche località” dal menu a tendina (vedi immagini seguenti). Selezionando quest’ultima è possibile scegliere se produrre una stampa per il parametro “Classificazione”, “Classificazione ISTAT” (solo per clienti italiani) o entrambe.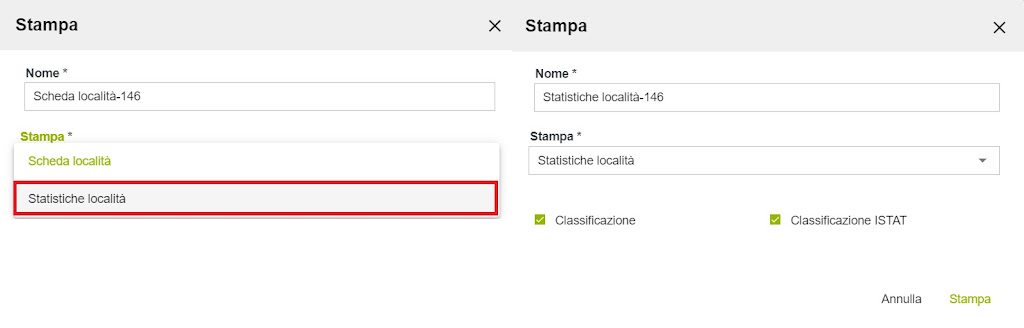
-
Menù “Alberi”: Le statistiche di monitoraggio degli alberi censiti forniscono informazioni su specie, altezza e diametro, VSA e sulla fase fisiologica.
Da questo menù, cliccando il tasto di stampa in alto a destra , è ora possibile scegliere la tipologia di stampa “Statistiche alberi” dal menu a tendina (vedi immagini seguenti). Scegliendo quest’ultima sarà possibile ottenere una stampa per uno, più o tutti i seguenti parametri: “VSA”, “Genere”, “Altezza”, “Diametro tronco” o “Fase fisiologica”.
, è ora possibile scegliere la tipologia di stampa “Statistiche alberi” dal menu a tendina (vedi immagini seguenti). Scegliendo quest’ultima sarà possibile ottenere una stampa per uno, più o tutti i seguenti parametri: “VSA”, “Genere”, “Altezza”, “Diametro tronco” o “Fase fisiologica”.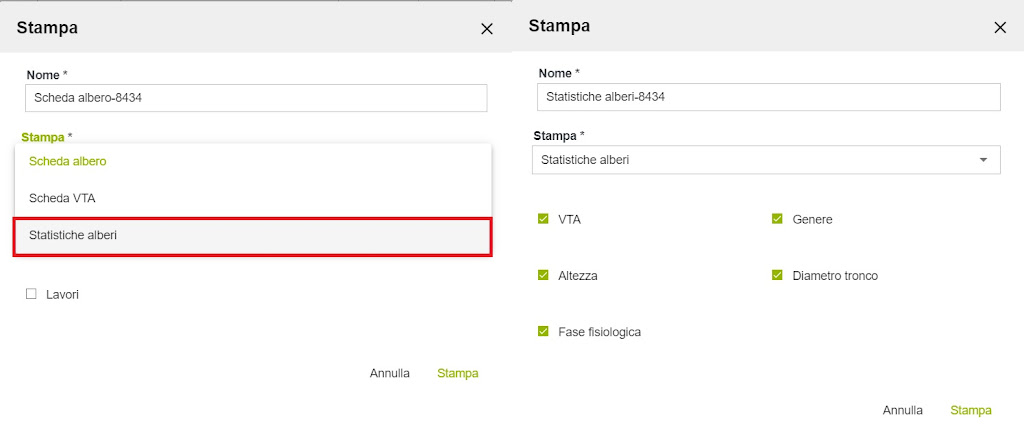
ATTENZIONE: Tutte le stampe di statistiche sugli alberi includono nel calcolo le sole alberature in stato "Pianta viva" e "Pianta morta". Per le installazioni di GreenSpace che hanno i campi della scheda albero “Altezza” e “Diametro tronco” configurati per classi e non come numeri reali, le relative e omonime statistiche non saranno abilitate. Per gli alberi dov’è stato registrato il diametro di più di un tronco, il valore del diametro tronco per la statistica verrà calcolato come diametro virtuale complessivo derivato dell'area complessiva della sezione dei tronchi. -
Menù “Lavori programmati”: Le statistiche di monitoraggio sullo stato delle lavorazioni sono disponibili per categorie di lavoro e per interventi sugli alberi. Da questo menu, cliccando il tasto di stampa in alto a destra
 , è ora possibile scegliere la nuova tipologia di stampa “Statistica lavori” dal menu a tendina. scegliendo quest’ultima sarà possibile ottenere una stampa per il parametro “Interventi per categoria lavori”, “Interventi sugli alberi” o entrambe.
, è ora possibile scegliere la nuova tipologia di stampa “Statistica lavori” dal menu a tendina. scegliendo quest’ultima sarà possibile ottenere una stampa per il parametro “Interventi per categoria lavori”, “Interventi sugli alberi” o entrambe.
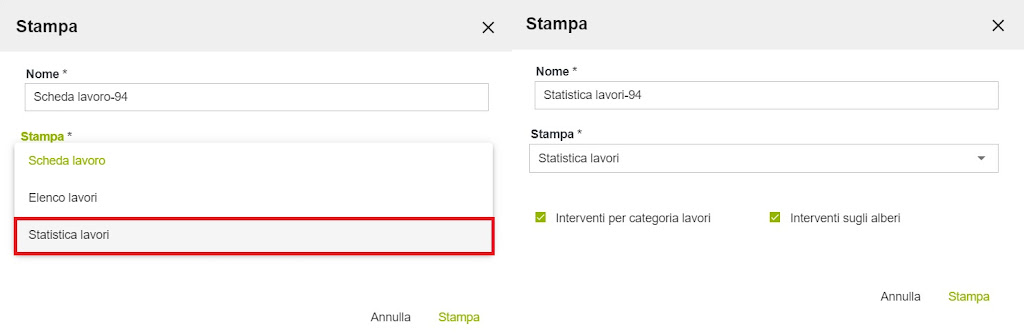
ATTENZIONE: Le stampe di statistiche sui lavori non includono nel calcolo i lavori in stato "Archiviato" o "Proposto". Per le stampe di statistiche di interventi su alberi vengono considerati nell’estrazione solo i tipi lavoro validi esclusivamente e solo per l'oggetto albero (codice CAM P103108).
Fino ad oggi, nella scheda di una località o di un'area gioco era possibile impostare il campo “Data fine” anche con una data futura, storicizzando immediatamente l’oggetto e creando anomalie nella banca dati. Con questo aggiornamento, per evitare incongruenze nella banca dati, la problematica è stata risolta impedendo e segnalando all’utente in fase di compilazione (vedi immagine sottostante) di impostare una “Data fine” nel futuro.
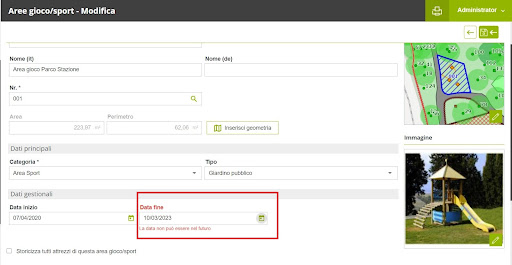
La “Zona omogenea” è un attributo della scheda “Località”, attivabile su richiesta del cliente, che identifica il livello di gestione delle diverse località, come per esempio aree di primo piano con manutenzione intensiva o zone estensive.
La nuova versione di GreenSpaces introduce la visualizzazione in mappa delle zone omogenee.

Il rispettivo menù di configurazione è stato arricchito con la possibilità di scegliere un colore per ciascuna zona che verrà utilizzato per la visualizzazione in mappa.

Il servizio è disponibile per tutti i clienti che hanno abilitato il campo “Zona omogenea” sulla propria istanza.
Con la nuova versione di GreenSpaces è possibile richiedere a R3GIS l’abilitazione di un nuovo strato informativo (layer) in mappa per visualizzare controlli aggiuntivi sulle piante (configurabili dal sottomenù omonimo in “Configurazione”).
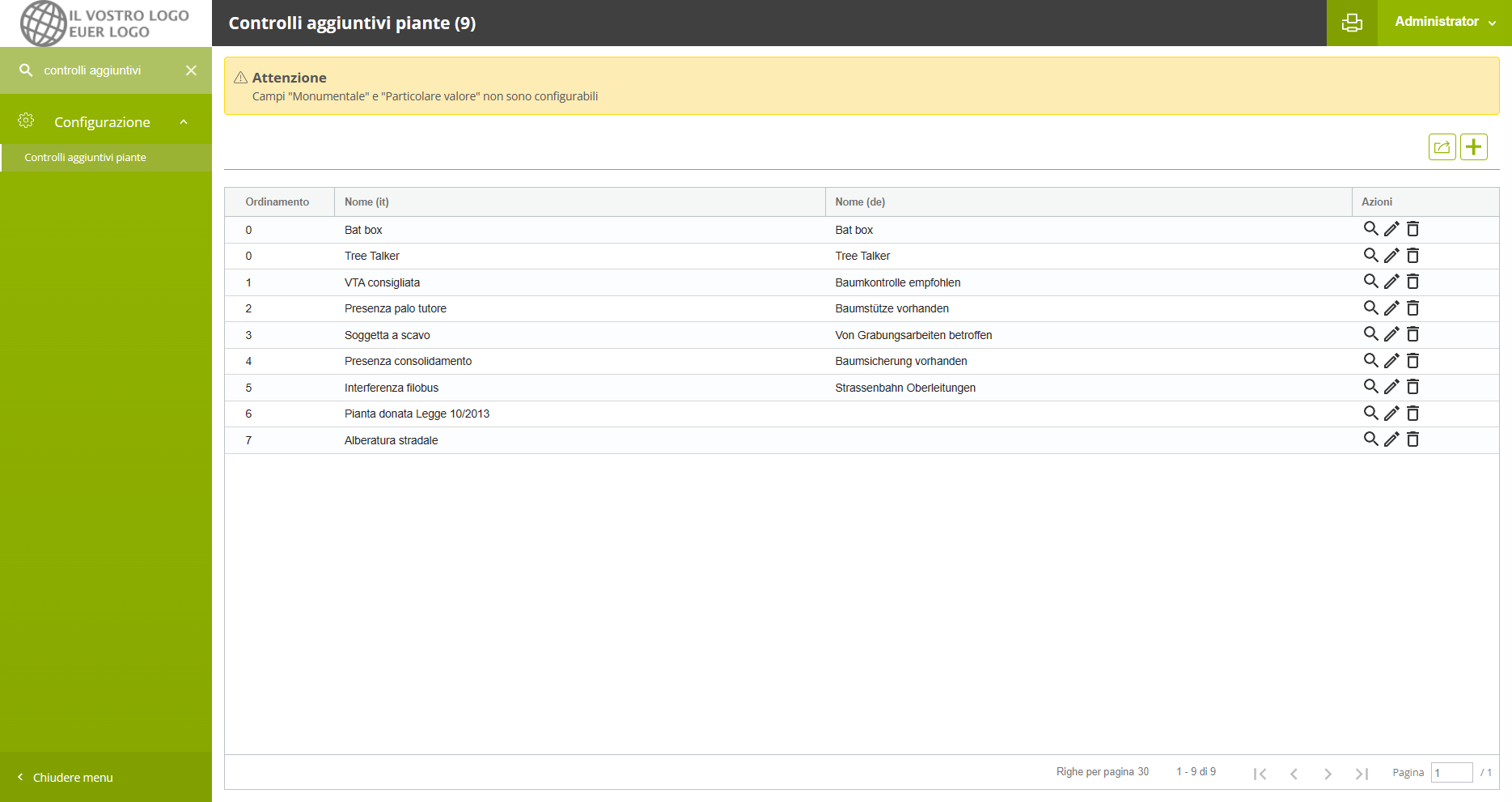
Il simbolo utilizzato sarà una corona attorno al punto dell’albero; all’utente viene data la possibilità di scegliere i colori (controllo vero/falso) così come un simbolo alternativo; sarà altresì possibile scegliere quali controlli aggiuntivi abilitare per la visualizzazione in mappa.
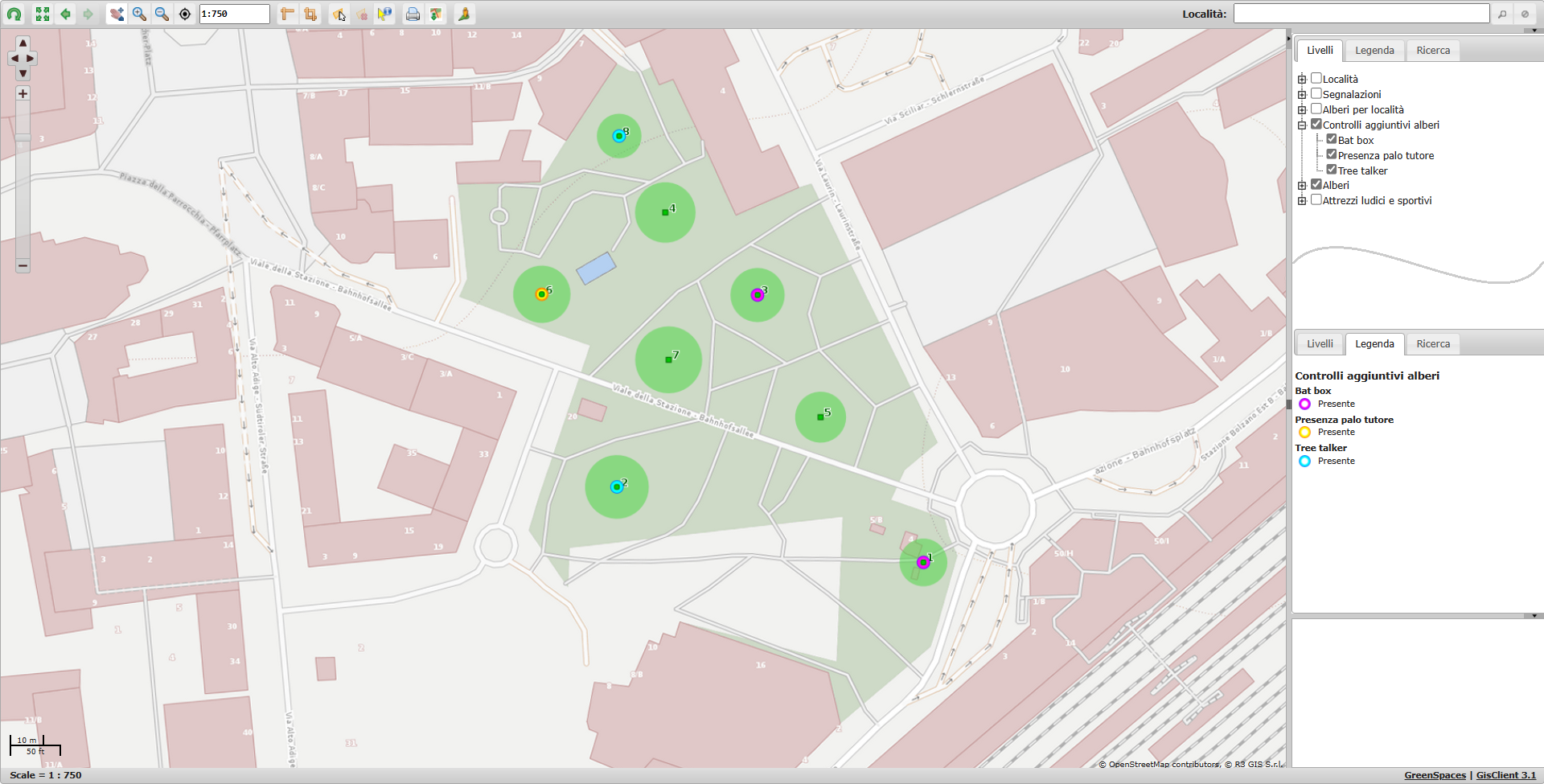
La configurazione personalizzata viene fatta dal personale di R3GIS, previa stima dell’impegno necessario, nell’ambito del pacchetto ore del cliente.
A causa di una nuova modalità di gestione del risparmio energetico da parte del sistema operativo android, abbiamo dovuto modificare il funzionamento della nostra app mobile. Alcuni clienti infatti, hanno segnalato un crash di GreenSpaces Mobile nel momento di scattare una foto. La nuova versione di GreenSpaces Mobile richiede 2 permessi aggiuntivi in fase di installazione o primo utilizzo, in particolare: il permesso di notifica e il permesso di escludere GreenSpaces Mobile dalla gestione del risparmio batteria di android.
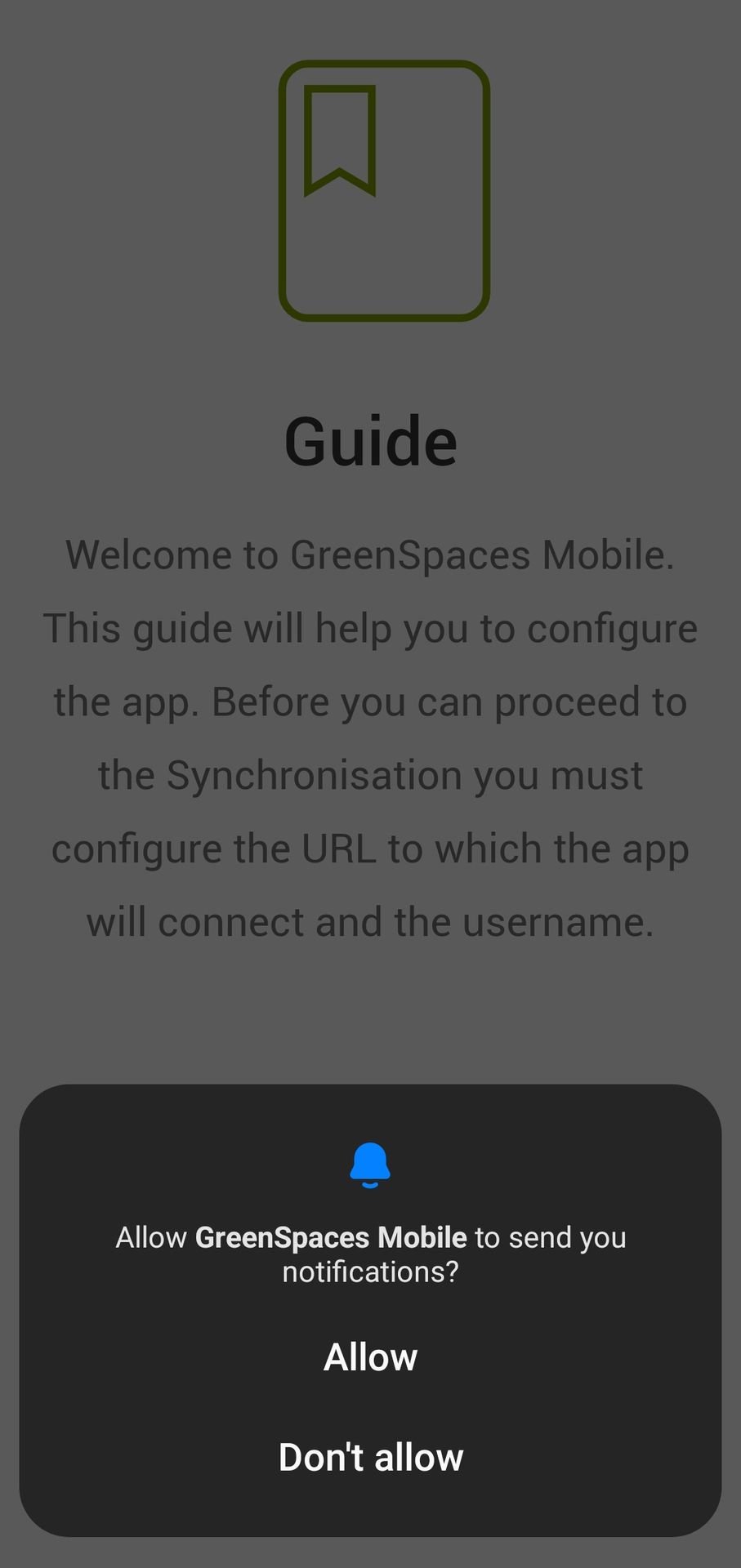
|
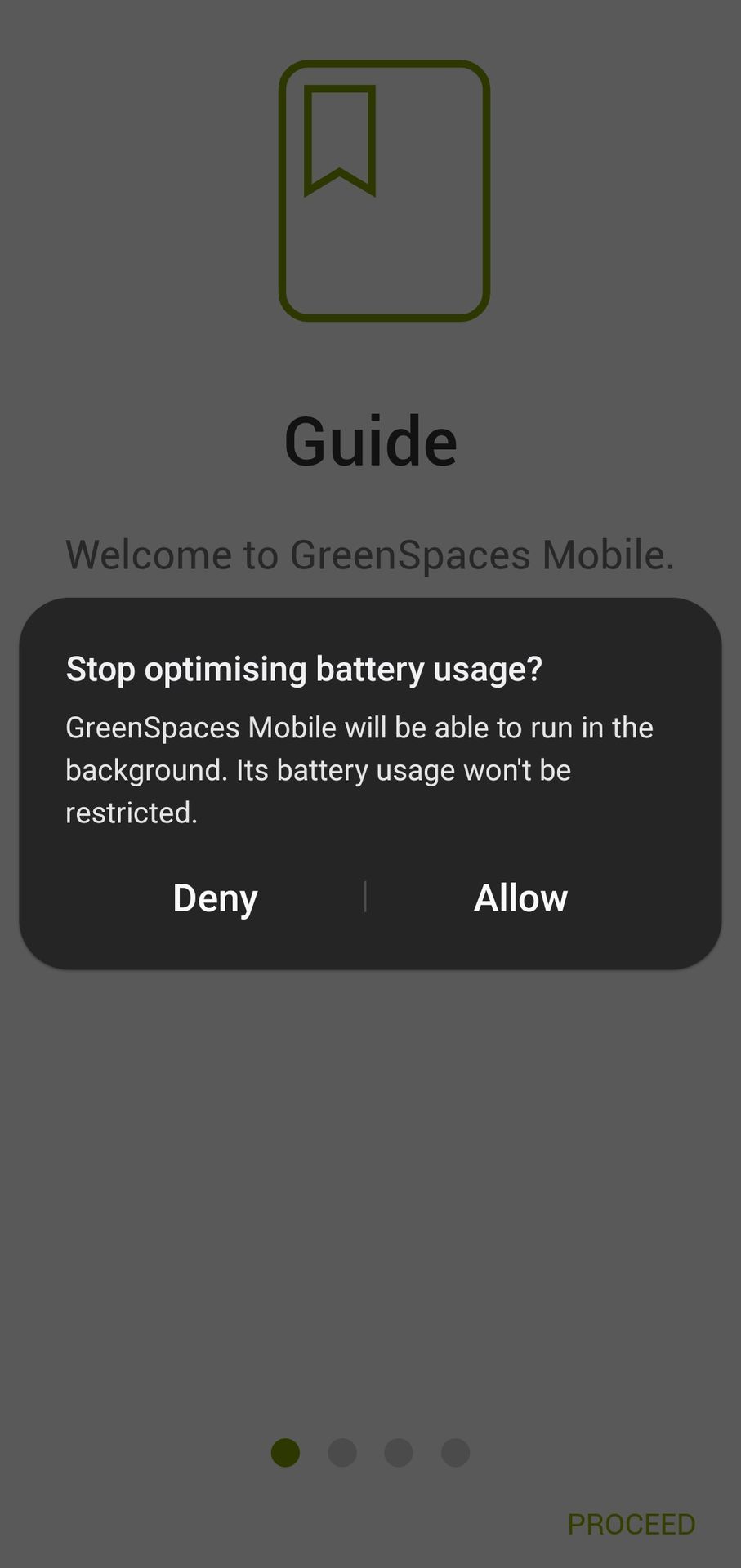
|

|
L’app ora resta attiva in background (riconoscibile dall’icona in alto a sinistra - vedi ultima immagine), finché non viene intenzionalmente chiusa (doppio utilizzo del tasto “indietro” oppure chiusura tramite swipe dalle applicazioni attive.
La nuova funzione Play/Pausa che può essere attivata nell’ambito del Modulo WORKS ha lo scopo di registrare le ore spese da un operatore o una squadra (utenti di GreenSpaces) nello svolgere un lavoro ad esso assegnato tramite pianificazione lavori.
Quando un utente ha attivo il Play/Pausa sul GreenSpaces Mobile, compare una sezione “Attività” con il pulsante ►Avvia lavoro. Cliccando sul simbolo “Play” lo stato del lavoro cambia automaticamente da stato “Da eseguire” a stato “In esecuzione” e parte il conteggio del tempo speso sul lavoro avviato. Allo stesso modo, se un lavoro viene passato da stato “Da eseguire” a stato “In esecuzione” viene dato l’avvio al lavoro e parte il conteggio del tempo speso sul lavoro avviato.
ATTENZIONE: Ogni interazione con il pulsante Play/Pausa non viene recepita dalla banca dati centrale fino a quando l’utente non effettua una sincronizzazione. Se sull’installazione è attiva la sincronizzazione in tempo reale, dalla piattaforma web sarà invece possibile visualizzare l’avvio di un lavoro anche senza che l’app mobile abbia eseguito una sincronizzazione. Il Modulo “Real-time sync” può essere acquistato separatamente dal Modulo WORKS.
Un lavoro avviato può essere messo in pausa e poi riavviato tante volte quanto si renda necessario: ad ogni pausa il conteggio del tempo di esecuzione del lavoro viene interrotto per poi essere riavviato quando viene premuto il simbolo “Play”. Anche quando l’attività è in pausa lo stato del lavoro rimane comunque classificato come “In esecuzione”.
Una volta che il lavoro è concluso l’utente deve cambiare stato del lavoro selezionando lo stato lavoro “Eseguito” dal relativo menù a tendina: qualora l’attività risulti ancora in corso al momento del cambio di stato, il passaggio allo stato in “Eseguito” ferma automaticamente l’attività e il conteggio del tempo di lavoro viene anch’esso interrotto.
Qualora un lavoro fosse pianificato per più utenti vanno tenuti a mente i seguenti aspetti:
-
il lavoro passa in stato “In esecuzione” quando almeno un utente ha registrato un “Play” su tale lavoro;
-
il conteggio del tempo speso per l’esecuzione del lavoro da parte di ciascun utente funziona esattamente come descritto sopra (quindi si avrà una registrazione del tempo per ciascun utente sulla base ai propri Play/Pausa);
-
il lavoro può passare in stato “Eseguito” solo quando tutti gli utenti pianificati sul lavoro hanno dato l’eseguito;
|
|
È stata aggiunta la possibilità di associare una o più fotografie su GreenSpaces Mobile quando si cambia lo stato di un lavoro e lo si pone in lavorazione. Entrando in modifica nella scheda di un lavoro da eseguire e impostando lo stato a “In esecuzione”, verrà attivata la sezione per aggiungere le fotografie da associare al nuovo stato del lavoro; sarà possibile acquisire più immagini e si potrà altresì scegliere quale rendere la principale. |
|
|
Durante la sincronizzazione queste fotografie vengono caricate sulla banca dati centrale (GreenSpaces Web) e non saranno più visibili dalla app mobile. E’ comunque possibile ottenere l’immagine contrassegnata come principale dall’apposito pulsante nella scheda del lavoro stesso. |
Al fine di facilitare l'individuazione di alberi o altri oggetti sui quali eseguire le attività in campo al modulo “Lavori” in GS Mobile è stata aggiunta una mappa per consultare la posizione dei lavori. Questa funzionalità è simile alla mappa già esistente per gli alberi e per le valutazioni di stabilità.
La posizione viene indicata nella mappa in due modi:
-
precisa per lavori programmati su un oggetto puntuale;
-
sul centroide della geometria per lavori su oggetti lineari, poligonali, o punti multipli
|
|
|
|