Version 5.15
When a new GreenSpaces version is released, each user is informed about the update via the pop-up window “GreenSpaces update”, that opens at the first login. From this window the user can open a web page in their preferred language, to discover all the details of the software changes. The pop-up window will be accessible from the “About" menu at the following logins.
It is now possible to perform actions and modifications on several jobs simultaneously through the “Multiple edit” button  in the “Planned jobs” menu . This feature, which has been requested by many customers, is similar to the multiple edit already present in the tree menu: apply filters to select the jobs to act on, then activate the “Multiple edit” button.
in the “Planned jobs” menu . This feature, which has been requested by many customers, is similar to the multiple edit already present in the tree menu: apply filters to select the jobs to act on, then activate the “Multiple edit” button.
The following three actions can be now performed:
- Edit company/team: massively edit the company to which the jobs are assigned (if the advanced works module "Works" is active, the team can also be edited).
Procedure:- from the "Planned jobs" menu, run the filter required to identify the jobs for which the company is to be assigned/modified
- click on the new "Multiple edit" button
 on the top right, which will open the list of previously filtered jobs
on the top right, which will open the list of previously filtered jobs - select all or part of the filtered objects
- confirm the selection with the button

- select the "Modify job data" action - see image below
- compile field "Company" ("Team" only with "Works" module active)
- save changes by pressing the “Save” button

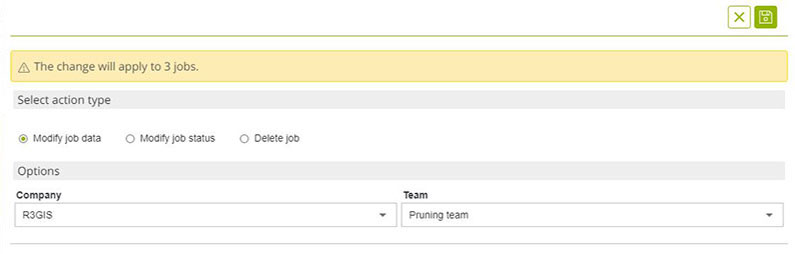
Upon confirmation of the operation, the system will display a report message confirming that the modification has been made. - Modify job status: change the status of the job to "Completed", "Replanned" and “Filed”. For each of these actions you will be prompted to compile the corresponding mandatory fields.
Procedure:- from the "Planned jobs" menu, run the filter required to identify the jobs for which the status is to be modified
- click on the new "Multiple edit" button
 on the top right, which will open the list of previously filtered jobs
on the top right, which will open the list of previously filtered jobs - select all or a part of the filtered objects
- confirm the selection with the button

- select the "Modify job status" action - see image below
- select the new status from the drop-down menu (choose between "Completed", "Replanned" and “Filed”) and compile the required fields
- save the modification by pressing the “Save” button

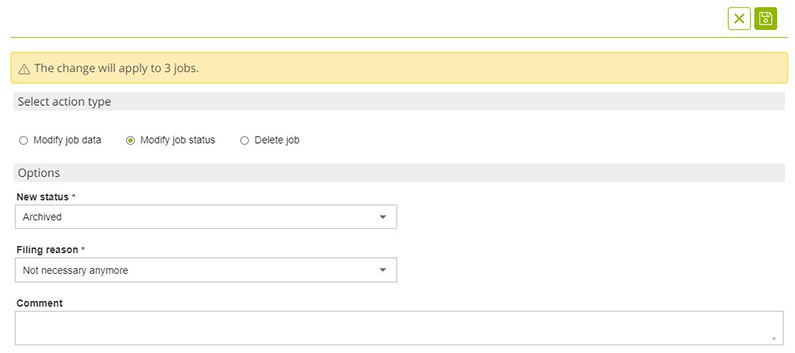
Upon confirmation of the operation, the system will display a report message confirming that the modification has been made. - Delete jobs: in this case the selected jobs will be completely deleted from the system. For this to be possible, there can be no pictures and documents attached to the job. Similarly, jobs selected for deletion must not be part of or originate from a specific Workflow (VTA, ISP, MON, NCx)
Procedure:- from the "Planned jobs" menu, run the filter required to identify the jobs which should be deleted
- click on the new "Multiple edit" button
 on the top right, which will open the list of previously filtered jobs
on the top right, which will open the list of previously filtered jobs - select all or a part of the filtered objects
- confirm the selection with the button

- select the "Delete job" action and flag the option "Delete all selected jobs. The action is irreversible" if you want to finalise the operation. - see image below
- save the modification by pressing the “Save” button

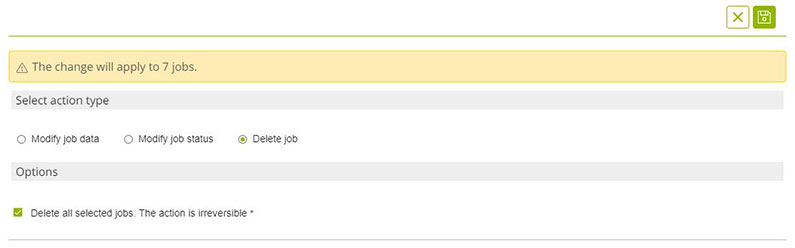
A summary is given at the end of the operation. If the action cannot be completed on all jobs, a filter can be set to display the jobs to which the action has not been applied, so that any conflicts can be resolved immediately.
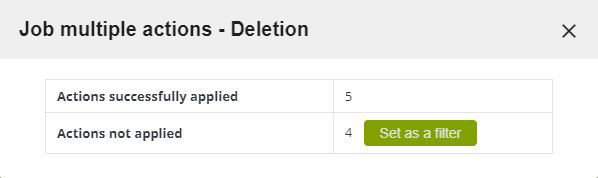 Attention: all actions described above are irreversible! A maximum of 100 jobs can be edited at a time. This functionality is only available to users belonging to the ADMIN and OPERATOR_PLUS groups. Multiple job completion is therefore no longer available for OPERATOR/OPERATOR_TREE and OPERATOR_PLAY users.
Attention: all actions described above are irreversible! A maximum of 100 jobs can be edited at a time. This functionality is only available to users belonging to the ADMIN and OPERATOR_PLUS groups. Multiple job completion is therefore no longer available for OPERATOR/OPERATOR_TREE and OPERATOR_PLAY users.
A new job status "In progress" has been introduced in the "Planned jobs" menu to allow companies to indicate the start of activities for a job that may take several days to complete. This new status is visible both in the legend, highlighted with a new colour (pale blue), and searchable in the filters - see image below.
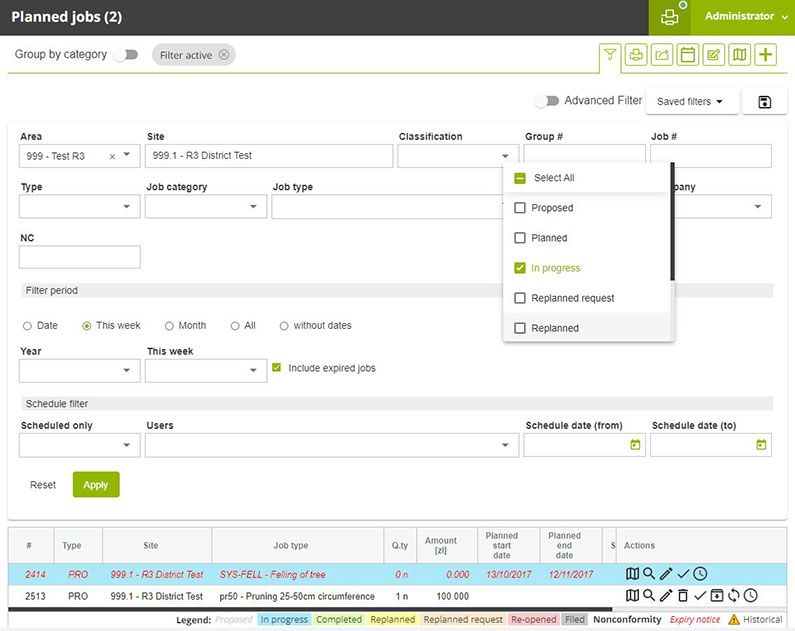
After synchronisation, the job that has been put "In progress" by the operator in the field will be highlighted in pale blue on the Web interface of GreenSpaces. A job with this status can not be deleted, replanned or filed. The information on the status change is tracked and will always be available directly in the job form, in the tab "Change history" - see image below.
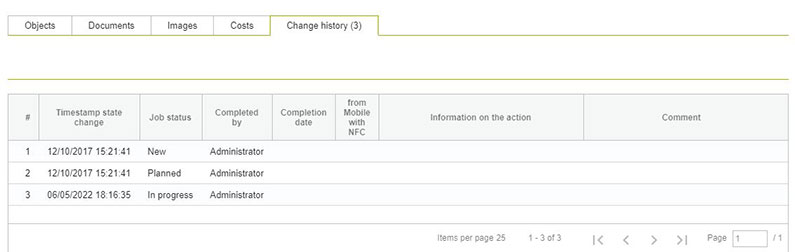
While compiling or editing a “VTA” form or an “Inspection” form, the inspector can see the currently planned jobs, as well as propose new ones. If a job is planned on one tree or one equipment item only and if it is assigned to the inspector's company, it can be set to “Completed” directly from within the VTA/Inspection form. Using the new button  the inspector can now view the jobs that have been completed in the past on the specific tree/equipment item with their completion date.
the inspector can now view the jobs that have been completed in the past on the specific tree/equipment item with their completion date.
This function allows the inspector to have a complete overview of all past and future activities related to the target of their inspection.
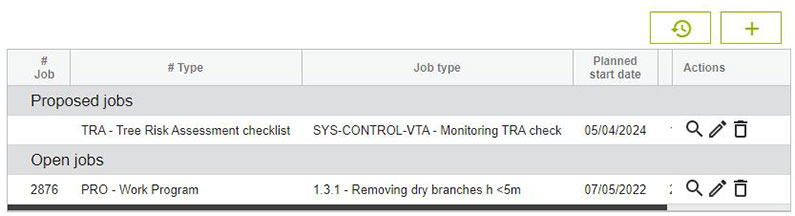
The new search function described below stems from the need to facilitate the planning and scheduling of tree assessments. This allows municipalities, for example, to delegate the VTA planning to external companies. Please note that "Plan VTA" is a necessary procedure in order to conduct VTAs in the field using the GreenSpaces Mobile app, but frequently a municipal technician is not aware of how the individual tree assessments will be distributed within the company's team of arborists.
In GreenSpaces, a "Monitoring VTA" job is automatically planned for each tree when a VTA form is validated. The municipality proceeds to assign these "Planned jobs" to external contractors. This process has been made easy through the "Multiple edit" function on jobs described above.
In the advanced filter of the "Trees" in the section "Jobs" the field "Company" has been rendered searchable. This allows the contractor to filter out trees without a planned VTA that are the subject of a "Monitoring VTA" job with the status "Planned" or "Replanned" and assigned to their own Company. It is possible to apply additional filters such as the planning dates for the "Monitoring VTA" job or to select an area on the map.
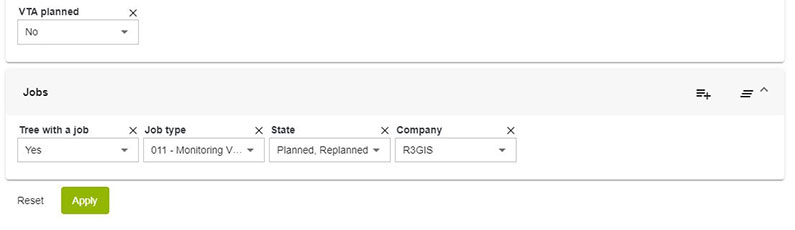
The contractor can then plan VTAs and assign them to their employees independently. The operator in charge of "VTA planning" can only assign VTAs to users belonging to their own Company.
If there is no "Monitoring VTA" job planned yet, the municipality can apply the same methodology by first creating a new job manually for the trees which should be monitored and assigning it to the contractor. Be sure to unflag the checkbox "Group jobs by site" in order to create a monitoring job for each individual tree. In this way, the status of the job can then be changed to "Completed" directly in the field by the VTA specialist whilst compiling the VTA form.
Jobs proposed in a VTA/ISP form by a user who is part of a certain Company are no longer assigned to the said Company by default, but remain unassigned ("Company" field remains empty). At a later stage, the jobs can be assigned to a specific company in batch through the newly introduced function "Multiple edit" for jobs.
Following several requests from our users, graphic representation of trees on the map has been updated. The dead tree symbol has been changed from a "green cross" to a "green X". Icons have also been aligned between the Web interface and the Mobile app. Below is the new tree status legend.
![]()
The style of "In progress" trees has been changed to make them more visible in the "Trees" menu list. With the new release these entries are highlighted in yellow as per the new legend - see image below.
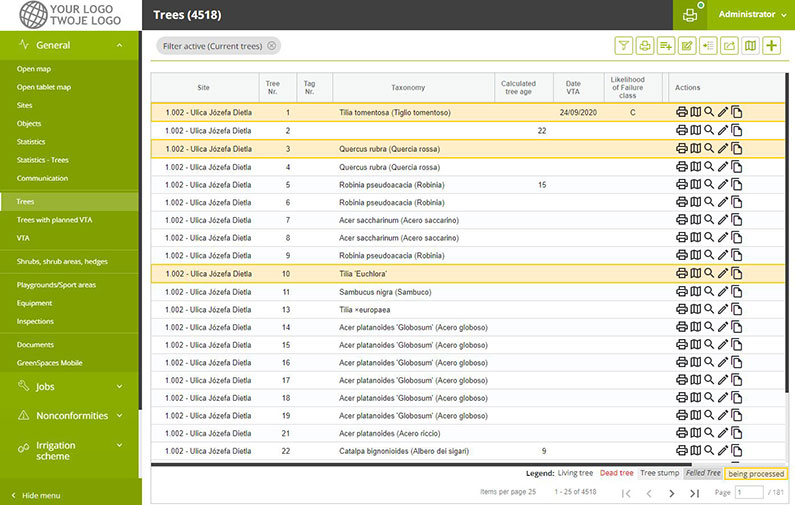
The following new search fields have been added to the advanced filter in the "Trees" menu.
In the "VTA" section:
- With instrumental analyses (yes/no)
- Type instrumental analysis (the tool used)
- Date VTA from
- Date VTA to
In the “Jobs” section:
- Company
- Job number (#)
In the tree list is it possible now to see the trunk circumference instead of the diameter. The option to see both fields is available. The trunk diameter remains the default displayed field. To implement this change, a specific request must be made to R3GIS.
In addition, the trunk circumference value is now displayed as a whole number.
The "Inspections" tab has become more flexible. Defects can be grouped into configurable categories. The default categories are "Equipment" and "Surfacing". Types of inspections in which each defect is to be verified (monthly, quarterly, annual, etc.) can be indicated. After selecting the type of inspection in the form, the list of defects to be evaluated will be proposed accordingly. This function applies to both the GS Web and GS Mobile.
The compulsory evaluation of defects, as required by the UNI EN 1176-1 bis 7 standard, is currently in beta-testing and will be released in a future update. For each category of defects ("Equipment" and "Surfacing") it is possible to indicate whether it is compulsory to evaluate the defects choosing whether they are "present", "absent" or "not applicable". Only after entering a value for each defect, the form can be saved. The possibility of proposing a job when a defect is present remains unchanged.
In order to increase the GreenSpaces Mobile app usability, some elements of the app's graphics have been improved, including: font, size, colours used, text alignment (see "VTA" and "Inspections" forms).
The list of jobs exported in Excel format from the "Planned jobs" menu now contains not only information on individual trees, but also on individual equipment items. Now for each individual job on equipment, information on its number and type (swing, slide...) is also exported.
The advanced job filters have also been improved with the addition of sections for "Equipment" and "Inspections".
Photos taken through GS Mobile are now resized to 1920x1080 px, to avoid saving photos that are too large in the database. Additionally, it is now possible to resize photos uploaded through GS Web. To implement this function, a specific request must be made to R3GIS.
As a part of the WORKS module we have introduced the possibility of Team-management within Companies. Teams can be configured in the menu "Teams" or in the tab "Teams" within a Company form, both are in the “Configuration” section. Each Team must belong to a Company. For each Team it is possible to select the members from the list of users already belonging to the Company and, if necessary, to select the person in charge.
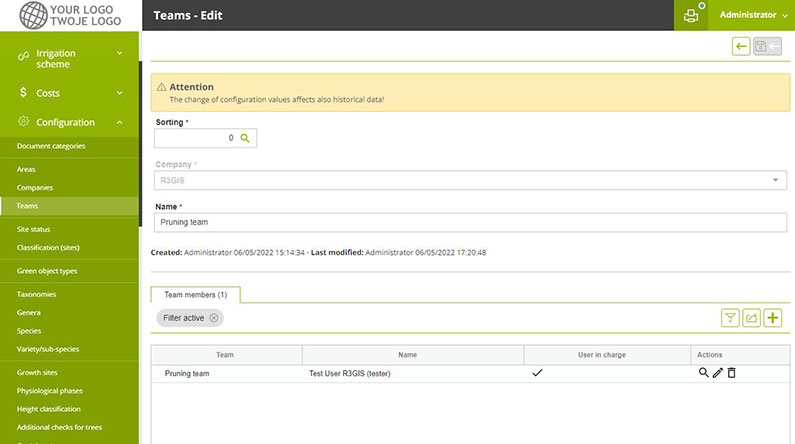
Thanks to this new function, each job can be assigned not only to the company but also to the individual team - see image below.
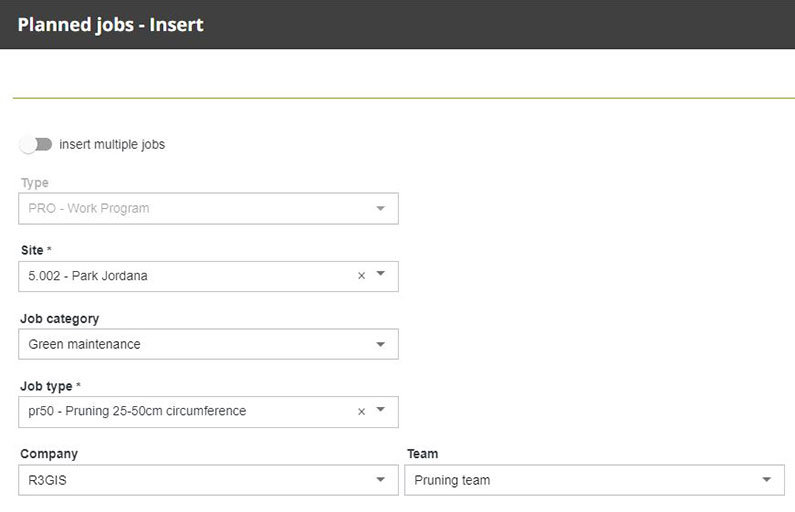
Teams are taken into account in all other functionalities of the WORKS module.
Calendar
The planned jobs can be scheduled for a specific day and time and assigned to a specific user. This schedule is represented in a convenient weekly calendar. Using the new concept of teams it is possible to schedule a job for individual users or for an entire team, that is composed of a predefined set of users with a predefined team leader, facilitating the planning of field activities. In case the team has a different composition for a particular job or due to the temporary absence of a user, the group of users to which the job is assigned can be changed during the scheduling phase: the user scheduling the job can deselect co-workers, select additional co-workers, or change the team leader.
Cost management
The cost monitoring functionality allows you to record all the resources actually used to complete a job. At the completion of the job, it is possible to register the hours, the equipment and tools used, and the materials consumed for the given activity. In installations where the allocation of each resource to a specific user is active, the team leader can register the resources associated with the individual members of his team.
The resources registered in this way are converted into costs and assigned to the cost centre of the site where the job was performed. In this way it is possible to calculate the company's costs incurred in completion of a job and, if necessary, compare them with the amounts invoiced to the customer.
- PDFs generated through the print function are automatically deleted after 30 days from the date of their creation
- The "Passages" module has been moved from the "Nonconformities" section to the "Jobs" section
- New visualisation of historical job types in the “Planned jobs” list using this icon

- From the GreenSpaces map, it is possible to open the Google Street View in a separate window. With the new update of the map, the line drawn from the initial point and the direction of the view is now also visible
- In each list in GreenSpaces, the total number of filtered objects is displayed in the title bar on the top left side
- In the "Company" form in the "Configuration” section it is now possible to view and edit users assigned to that company. For installations with the optional WORKS module you can manage the company teams in a separate tab as well
- For users of the WORKS module, real-time monitoring of the completion of field work has been improved
- As an improvement of the WORKS module, in GS Mobile a user sees the planned jobs where they are “In charge” indicated with the specific new symbol

Several bugs reported in recent months have been resolved, including:
- Issue fixed with association of NFC tags to equipment in GreenSpaces Mobile app
- Resolved the issue of job type visibility for historical job types in GS Mobile
- Permissions fixed for the standard OPERATOR_PLAY user group so that it no longer can see the “Trees” module in GS Mobile
- The length of the “Notes” field in exported shapefiles has been extended to 254 characters. Notes up to this length can also be imported via shapefile (the 254 character limit is imposed by the Shapefile format)
- Fixed the problem of overwriting the "Created” (date) and "Created by" with the shapefile import
- Fixed bugs of simple and advanced filters
- For customers with the modules BENEFITS (calculation of tree ecosystem services) and WATER (calculation of tree irrigation requirements), the tabs displaying ecosystem services and water requirements, have become visible again in the tree form
- The issues with filters applied to export data has been corrected (modules BENEFITS and WATER)