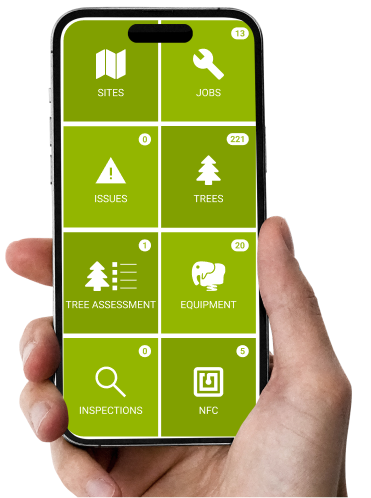We are excited to announce that our latest version is now officially available for download on the Apple App Store (iOS) and Google Play Store (Android). Whether you're overseeing tree inventories, importing shapefiles, or navigating between installations, this release brings speed, clarity, and simplicity to your day-to-day operations.
To benefit fully from this update on mobile devices, please synchronize your existing data, uninstall your old app, and download the new version from your respective app store (step-by-step instructions). Enable automatic updates to continuously benefit from future enhancements and security improvements.
New Features 🌱
GreenSpaces Mobile for iOS
GreenSpaces Mobile App is now accessible on both Android and iOS, bringing the same key functionalities to all users. After a successful beta-testing phase, the iOS version is now officially available to all customers.
⚠️ Action Required: The app downloaded from the online stores is a different version. To avoid service interruption on the field, please follow these steps:
-
Synchronize your current app to ensure no data is lost.
-
Uninstall the existing app from the device.
-
Download and install the new version from the respective app store.
To always stay up to date with the latest features and improvements, we strongly recommend enabling automatic updates.
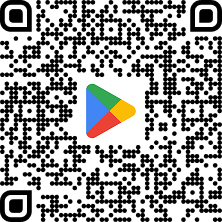
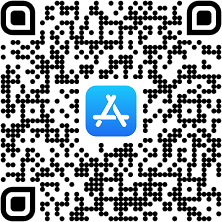
Add a new account on GS Mobile to manage multiple accounts
GreenSpaces Mobile now supports saving multiple accounts. For each account, users can define an alias to easily recognize it. To add a new account, go to Accounts in the main GreenSpaces Mobile menu and press the '+' button. You can then scan the QR code from the web interface to automatically fill in the remote URL and login, enter your password, and save the configuration.
Switch Profiles Without Resync
When multiple accounts are configured in the GreenSpaces Mobile app, users can switch between accounts without needing to synchronize. To switch accounts, the user should:
-
Go to the Accounts section in the main GreenSpaces Mobile menu.
-
Select the desired account.
-
Check the 'Active' flag.
-
Confirm.
Data in the GreenSpaces Mobile app remains saved separately for each account until the user synchronizes it.
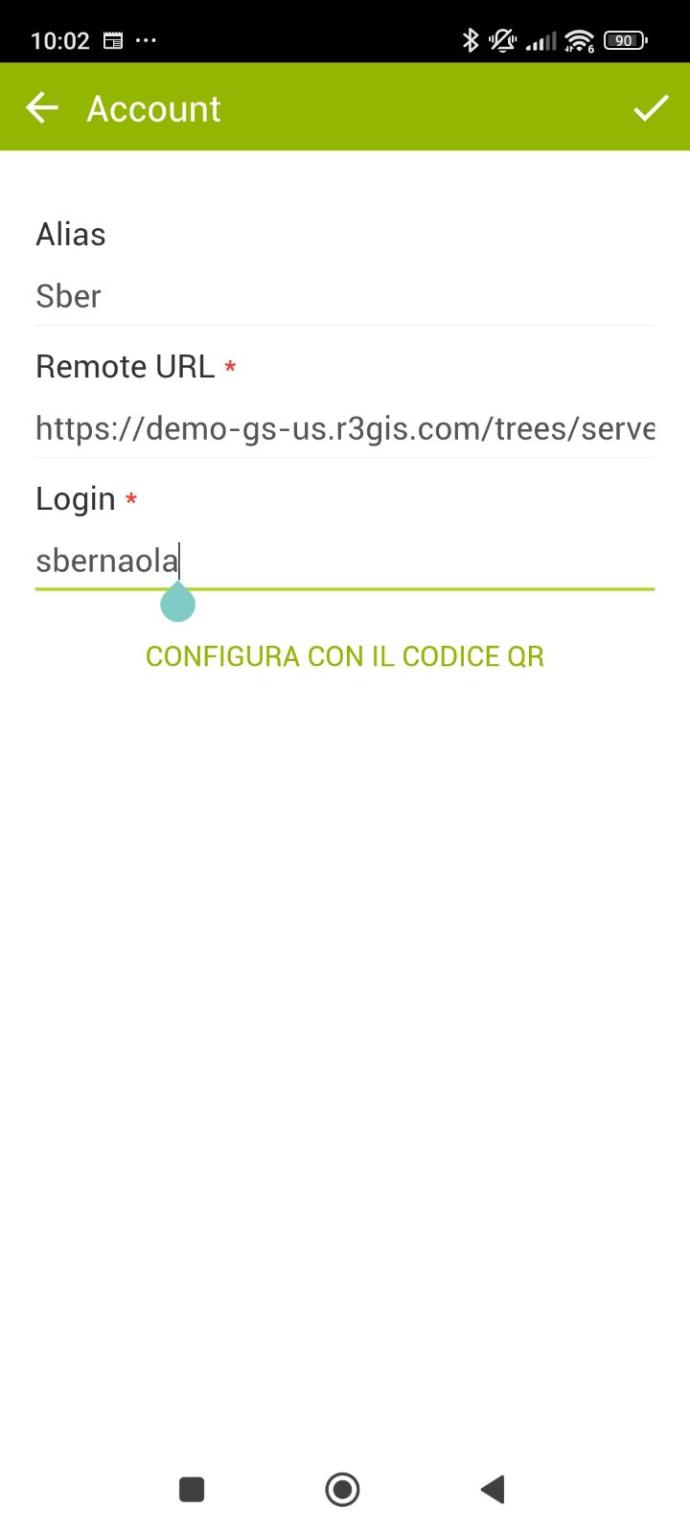

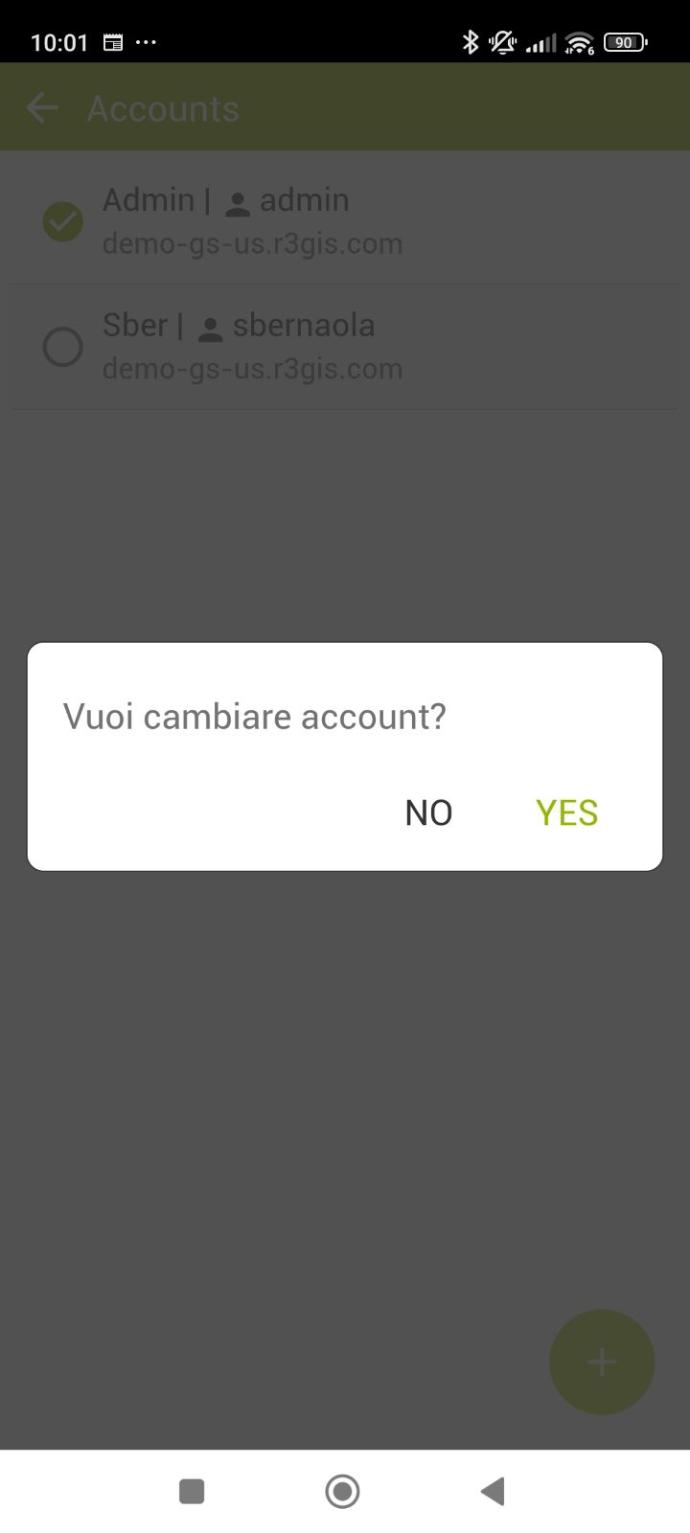
SHP import for GS TREES and PLAY
The shapefile import function has been enabled on versions GreenSpaces TREES and GreenSpaces PLAY. Also on these installations the users of the group ADMIN and OPERATOR_PLUS have the permission to import inventory data from shapefile. Only data of managed green codes can be imported.
When multiple accounts are saved, synchronization is performed only for the active account. To synchronize, the user can select Sync from the main GreenSpaces Mobile menu. The app will then prompt the user to enter their password to proceed with the synchronization.
At the top of the home page in the GS Mobile app, the user can see the ALIAS and the URL address of the GreenSpaces installation for their active account.
In the GS Mobile app, the user can delete an unused account from the list of saved accounts. It is recommended to synchronize the account before deletion to avoid losing any data. Any unsynchronized data will be lost upon deleting the account.
The new version of the mobile app includes an updated set of configuration pages. Since the app can now be downloaded by anyone from the Play Store or App Store, it now informs users that it is an integral part of the GreenSpaces platform and can only be accessed by those who already have a GreenSpaces account.
Quality Improvements ⚙️
Do not zip the database when synchronizing
Many synchronisation issues of the mobile app were due to the zipping of the database in the synchronisation process. The zipping of the database was a functionality necesssary with older technologies, and is now obsolete. Now the database from the GS Mobile app is synchronised without zipping and so the issues caused by this will not present themselves anymore.
Contacts menu is generalized for different contents
The former 'Producers' menu has been renamed and generalized to 'Contacts'. It is now located in the top section of the configuration, under Companies and Teams (if the Works module is active). The list now includes not only Installers and Producers of play equipment, but also a new contact type: Suppliers. While this new type is not yet linked to any workflow in GreenSpaces, it will be integrated in the future as part of the plant purchase management workflow.
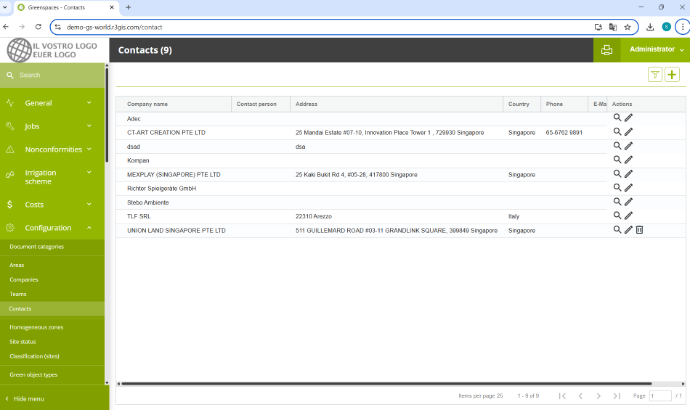
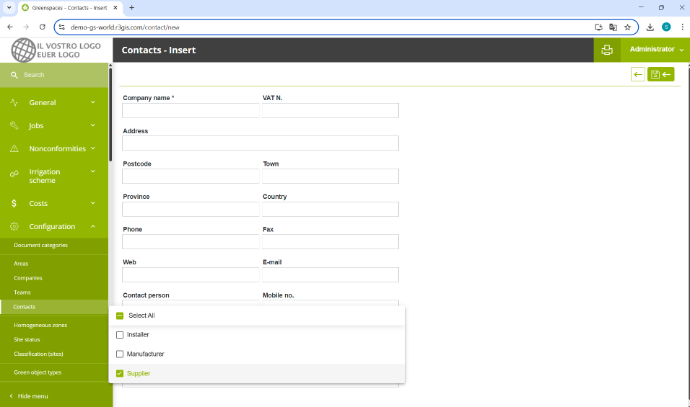
The filters for 'Contacts' have been extended. It is now possible to search not only by contact name, but also by country and contact type—such as Manufacturer, Producer, or Supplier.
The 'Send Log' button has been removed from GreenSpaces Mobile, but technical support remains fully available. App crashes are now automatically monitored through the store, and we have improved database synchronization to reduce errors. Additionally, we are developing a new advanced log tracking tool that will make support even more effective without requiring complex actions from the user.
Fixes 🛠️
The PDF export in Latvian was missing some special characters specific to the Latvian language. This has been fixed by updating the font, ensuring that all characters are now displayed correctly.
On installations with very large datasets, the SHP export could sometimes fail due to the file's size. We have adjusted the ZIP compression level, allowing for faster downloads of even very large datasets in SHP format.
When a map is opened from the preview map of an object in any list, a selection layer is activated for that object. This selection layer previously interfered with the printing function, but the issue has now been resolved.
On some installations, the loading of the tree assessment list was very slow. We have optimized performance, resulting in faster load times.
Fixed an issue where pre-filled values in saved advanced job filters were not displayed when the filter was reopened. Although the filter results were correct, the saved values were not visible. This has now been resolved, and the values are correctly shown when loading the saved filter.
Fixed the automatic assignment of sites in the Passages module on mobile.
Some clients experienced issues with the snap function in the map. This issue has now been fixed.
We identified and fixed an issue where the preview map of a job in GS Mobile would not load if too much time had passed since the last sync.
In the GreenSpaces TREES version, the copy function was not working correctly in the Trees tab within the site. This issue has been fixed. Trees can now be copied from the Trees tab, just as they can from the Trees menu.
Previously, when a user entered a decimal value in the 'Degrees' field for a Resistograph measurement during instrumental analysis, the value was saved by GS Mobile but caused an error during synchronization. This issue has been resolved: it is now no longer possible to save decimal values in the 'Degrees' field.
Security Updates🛡️
We've addressed a Cross-Site Scripting (XSS) vulnerability that allowed for the execution of JavaScript code through document uploads.
We've implemented Content Security Policy (CSP) headers to block any potential JavaScript embedded within uploaded HTML files.
You can no longer change your password without first providing your current one.